Absätze erstellen
Der Inhalt auf den Seiten deines Tagebuchs, egal ob Reise- oder Eventtagebuch, baut sich aus einzelnen Absätzen auf, von denen es 4 verschiedene Arten gibt, um deiner Seite einen idividuellen Anstrich zu verleihen:
- Absätze mit dem Text links und den Bildern rechts
- Absätze mit den Bildern links und dem Text rechts
- Absätze nur mit Text
- Absätze nur mit Bildern
Um einen Absatz zu erstellen musst du zuerst ein Tagebuch erstellen und in diesem eine Seite (welche, je nach Tagebuchtyp, einem Reisetag oder einem Events entspricht). Dort befindet sich dann, direkt links unter der Überschrift (oder links unter dem letzten Absatz, solltest du bereits Absätze erstellt haben), der Button "neuen Absatz erstellen".

Nach dem Klicken des "neuen Absatz erstellen"-Buttons öffnet sich ein Fenster, in welchem du dich für eine der oben erwähnten "Absatztypen" entscheiden musst (neben jedem Auswahlfeld ist ein winzigkleines Beispiel, wie dein späterer Absatz aussehen könnte).

Wählst du eine der drei Möglichkeiten, bei der Text im Absatz veröffentlicht werden soll, öffnet sich direkt unter der Auswahl ein Feld für die Eingabe von "Text".
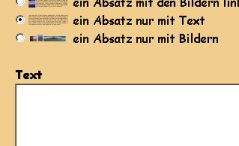
Um deine Angaben zu speichern und den Absatz anzulegen, musst du nun nur noch auf "Speichern" (links unten) klicken.
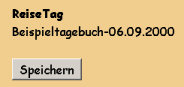
Über dem "Speichen"-Button siehst du noch einmal, mit "Reisetag" (bzw. "Event") überschrieben, den Namen deines Tagebuchs und den Reisetag (bzw. den Namen des Events), in dem du gerade den Absatz anlegst (nur zu deiner Hilfe und für die Übesichtlichkeit, damit du keinen unnötigen Fehler machst).
Nach dem Speichern befindest du dich wieder auf der Seite deines Tagebuchs, auf welcher du deinen eben erstellten Absatz auch gleich siehst.

Deinen eingegebenen Text kannst du auch schon lesen. Solltest du dich aber für einen Absatz mit Bildern entschieden haben, siehst du vorerst nur eine kleine Kamera mit der Schrift "noch kein Bild hochgeladen", da du ja noch kein Bild hochgeladen hast. Weiterhin siehst du, dass die grauen Buttons "neuen Absatz erstellen" und "neuen Tag erstellen" nach unten gerutscht sind und zwei weitere Buttons hinzugekommen sind. Diese Buttons "Absatz bearbeiten" und "Bild hinzufügen" gehören zum eben erstellten Abschnitt und ermöglichen es dir, diesen so zu gestalten, wie du es möchtest.
Durch klicken des "Bild hinzufügen"-Buttons kannst du Bilder für deinen Absatz hochladen. Wie genau das funktioniert und was es dabei zu beachten gibt, kannst hier in der Hilfe unter Bilder nachlesen.
Durch klicken auf "Absatz bearbeiten" öffnet sich wieder das eben beschriebene Fenster für die Auswahl des Absatztyps. So kannst du jetzt zum Beispiel Rechtschreibefehler korrigieren oder die (inzwischen hochgeladenen) Bilder auf die andere Seite des Textes verschieben. Du kannst so lang herumexperimentieren und das Ausehen deines Absatzes ändern, bis du zufrieden bist. Bedenke aber, wenn du dich für "ein Absatz nur mit Text" entscheidest, werden bereits hochgeladene Bilder nicht mehr angezeigt und umgekehrt ist bei "ein Absatz nur mit Bildern" der eventuell bereits eingegebener Text nicht mehr zu sehen. In beiden Fällen ist aber das jeweils nicht Angezeigte nicht gelöscht, sondern wird nur im Absatz nicht angezeigt. Wie oben beschrieben, speicherst du deine Einstellungen durch klicken des "Speichern"-Buttons.
Neben diesem "Speichern"-Button ist jetzt auch der "Löschen"-Button verfügbar.
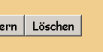
Da man einen Absatz aber jederzeit bearbeiten und komplett ändern und anpassen kann, ist es in der Regel nicht nötig, ihn zu löschen (außer man hat ausversehen für seine Seite zu viele Absätze erstellt). Solltest du deinen Absatz trotzdem löschen wollen, bedenke, dass alle eingegebenen Inhalte und alle zum Absatz gehörenden Bilder (denn hochgeladene Bilder gehören immer zu dem Absatz, in welchen sie hochgeladen wurden) unwiederbringlich gelöscht werden! Um sicher zu gehen, dass du keinen Fehler machst, erfolgt eine zusätzliche Sicherheitsabfrage, die du noch einmal mit "Löschen" bestätigen musst.
